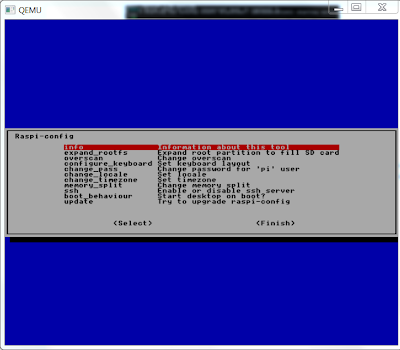No sé si conocéis Owncloud, yo hasta hace unos días no, pero
puesto que tengo una Raspi y quiero darle uso me parece una buena manera
aprovechar y instalar en ella este sistema, similar a la nube icloud de apple,
pero con una sola limitación de espacio, el que tenga mi disco duro.
Para empezar vamos a
hacer unas cuantas cosas en nuestra pequeña raspi:
sudo -i
apt-get update
apt-get upgrade
Realizamos pasito a pasito el update llevará unos
minutos y cuando acabe el upgrade algo
más.
Una vez todo esté terminado tendremos que descargar una
serie de paquetes:
apt-get install apache2
apt-get install php5
apt-get install php-xmlparser
apt-get install php5-sqlite
apt-get install php5-json
apt-get install sqlite
apt-get install php5-mysql
apt-get install mp3info
apt-get install curl
apt-get install libcurl3
apt-get install libcurl3-dev
apt-get install php5-curl
apt-get install zip
apt-get install php5-gd
apt-get install bzip2
Vayan instalando uno a uno y con tranquilidad comprobando
que todos se instalan correctamente para que no hay errores ( ¿a que es
maravilloso estar por ssh y pegar con el botón izquierdo? recuerda como se hace
aquí). Cuando esté terminado tecleamos el siguiente comando:
wget
http://mirrors.owncloud.org/releases/owncloud-4.5.4.tar.bz2 mkdir
/home/pi/descargar
mv owncloud-4.5.4.tar.bz2 // /home/pi/descargar
cd /home/pi/descargar/
tar -xvf owncloud-4.5.4.tar.bz2
mv owncloud /var/www/
rm owncloud-4.5.4.tar.bz2 (para que no ocupe
espacio)
chown -R www-data:www-data /var/www/owncloud
Ok ahora procederemos a instalar un editor más potente que
el nano para poder editar el siguiente archivo.
apt-get install vim
Ohh my GOD !! mi raspberry se a quedado sin espacio me lo temía
que con una tarjetita de 4 gb no iba a dar para mucho así que vamos a hacer
algo que tenía pendiente, eliminar el entorno grafico de mi raspi que no me
gusta demasiado: (script hecho por el coleguita Juanmol os recomiendo seguir su
blog muy interesante http://rsppi.blogspot.com.es)
aptitude remove $(echo
$(dpkg -l | grep ^ii | grep -e x11 -e xserver | awk '{ print $2 }'))
Una vez este esto terminado seguimos
vi /etc/php5/apache2/php.ini
buscamos la linea "upload_max_filesize" y la
editamos para el tamaño máximo de los
archivos que podemos subir, como quiero subir una peli de vez en cuando pues pondré
unos 5000MB para ir sobrados xD, y lo mismo para "post_max_size"
pulsamos la tecla "a" y los
modificamos. Para cerrar pulsamos escape y tecleamos :wq! para guardarlo y
listo.
Bien ahora reiniciamos el apache2 con :
/etc/init.d/apache2 restart
y entramos a nuestro navegador tecleamos la direccion ip de
nuestra rasp en mi caso "10.13.21.154/owncloud" y UPPPPSSSSSS al
aplicar el truco de nuestro amigo juanmol se nos a jodido la dependencia
php5-gp volvemos a instalarla con:
apt-get install
php5-gp
Y reiniciamos de nuevo con:
/etc/init.d/apache2 restart
Ahora sí que si, ya podemos subir todo lo que queramos.
¿Seguro? creo recordar que me paso algo la
última vez que me puse a subir todo lo que quería a la Raspi, así que
voy a configurar el owncloud para que me guarde los archivos en un disco
externo a la Raspi. Veamos:
Como ahora mismo no tengo a mano un disco externo y me sobra
un pendrive de 16 Gb por aquí me lo apañare para este post con él, ya en un
futuro lo cambiare y os daré cuenta de ello.
Conectamos el pendrive a la Raspi escribimos "fdisk
-l" pulsamos enter y vuala!
aparece nuestro pendrive como /dev/sda1 ( si no tienes nada
mas conectado a las Raspi), pero tenemos un problema mi pen esta en fat32 y
para que rule esto lo necesitamos en ext3 así que vamos a formatearlo con
nuestra Raspi, con lo siguiente:
mkfs.ext3 /dev/sda1 (tarda lo suyo)
fdisk -l
Y ahora sí que nuestro pendrive está listo para la Raspi, creamos un
directorio donde lo vamos a montar:
mkdir /media/pendrive
Bueno pues ahora podriamos montar directamente el pendrive
en el directorio pero eso de estar montandolo y desmontandolo cada vez que lo
coloco no va conmigo así que vamos a editar siguiente fichero:
vi /etc/fstab
Y como antes pulsamos "a" y debajo de las líneas
ponemos
/dev/sda1 /media/pendrive ext3 defaults 0 0
Separando cada cosa que tiene espacios con un tabulador, a continuación
guardamos con "crtl + X" le decimos que si con "S" ponemos en consola:
mount -a
cd /media/pendrive/
mkdir owncloud/
cd owncloud/
mkdir data/
chown -R www-data:www-data
/media/pendrive/owncloud/data
service apache2
restart
Entramos en el navegador, escribimos "Nuestra
ip/owncloud" Ya tenemos la pantalla inicial de nuestro owncloud, nos
registramos con el user y pass que queramos, !!Y PULSAMOS EN OPCIONES
AVANZADAS!! ahi le decimos la ruta para la que configuramos el pendrive:
/media/pendrive/owncloud/data
y pulsamos finalizar .... YuhUU! va perfecto!, ojeamos un
poco la web y ufff que pereza, estar subiendo archivos uno a uno ¿no?, ¿no habrá un programilla para subirlos
todos de golpe? mmm quizás este valga clientSync.
Lo instalamos y vemos
que nos crea una carpeta ahí ordenamos o llenamos de todo lo que queramos subir
al server y él se encargara de hacerlo solito, eso si tener paciencia que tarda
su ratito en subirlo todo, por cierto si tenéis un linux por ahi o un mac y queréis sincronizarlos también aquí tenéis
el link para encontrar sus clientes.
Bueno ya tenemos nuestro servidor owncloud funcionando en
nuestra red lan, pero y si quiero coger archivos desde mi iphone cuando vaya
por ahí o en la red wifi del campus, mm para ello vamos a usar no-ip, hacemos
lo siguiente:
cd /media/pendrive/
wget
http://www.no-ip.com/client/linux/noip-duc-linux.tar.gz
¿y lo instalamos en el pendrive? pues si para algo esta ahí
no, la Raspi no es que brille por el espacio de su memoria SD así que vamos a
aprovechar nuestro pen que tenemos montado para las futuras
instalaciones:
tar xvzf noip-duc-linux.tar.gz
rm noip-duc-linux.tar.gz
cd noip-2.1.9-1
apt-get install make
apt-get install gcc
make install noip2.c
Vale ahora dejamos esto aparcado por un momento, vamos a la página
de "www.no-ip.com" y nos registramos, activamos la cuenta en el
correo y
nos logueamos en la pagina, buscamos el boton de "host/redirects"
y pulsamos en "add host" rellenamos los campos de nombre del dominio
y dirección con
"miraspberry.no-ip.org" en
mi caso y aceptamos.
Volvemos al ssh de la raspberry pi vemos que nuestro make
install noip2.c nos dejo aquí:
"Please enter the login/email string for
no-ip.com"
Introducimos el correo con el que nos registramos en
no-ip.com y la contraseña después de pulsar enter cuando pregunte por el tiempo
"30" simplemente pulsamos enter
y a la pregunta de si queremos configurarla le decimos que
"N". Bueno y ya tenemos nuestra Raspberry instalada con no-ip pero
hay que encender el servidor para ello ejecutamos el siguiente comando.
/usr/local/bin/noip2
Y ya la tenemos accedemos a
"mirapsberry.no-ip.org/owncloud/" ( edítalo para tu caso) y ahí está
perfectísimo, eso sí para subir archivos grandes hacerlo siempre
en lan que van mucho mas rápido.
Lista de comando para noip2:
/usr/local/bin/noip2
-C Configurar
un cliente
/usr/local/bin/noip2 Ejecutar un cliente
/usr/local/bin/noip2
-S Mostrar
información de los clientes
que
se están ejecutando
/usr/local/bin/noip2
-D pid Cambiar el estado de
verif. (debug)
para
un (pid) cliente
/usr/local/bin/noip2
-K pid Terminar un cliente
por (pid)
Pero me surge una pregunta, ¿cada vez que apague y encienda
la raspberry pi tendré ejecutar /usr/local/bin/noip2
?, pues sí, pero vamos a ver si podemos
arreglar eso:
vim
/etc/init.d/noip2.sh
Añadimos /usr/local/bin/noip2 y guardamos, seguimos:
chmod +x /etc/init.d/noip2.sh
cd /etc/rc2.d/
ln -s /etc/init.d/noip2.sh S99noip2.sh
Reiniciamos y comprobamos con:
/usr/local/bin/noip2
-S
y ....
1 noip2
process active.
Process
1812, started as noip2, (version 2.1.9)
Using
configuration from /usr/local/etc/no-ip2.conf
Bingoo!! ya tendremos activo nuestra no-ip siempre que encendamos nuestra Raspi, asi que ahora voy al navegador pongo mi direcion "miraspberry.no-ip.org" y ..
Uppss, se me olvido añadir después de mi dirección /owncloud ¿pero qué
es esto? y más interesante aun ¿qué podemos hacer con él? Lo veremos en futuros
post.
Espero que os haya sido de total ayuda sin tenéis algún
problema avisarme, auf wiedersehen.