Hace unos días que mi Raspi llegó pero debido a unos asuntos no había podido probarla, así que hoy decidí ponerla en funcionamiento, pero me surgió un pequeño contratiempo no dispongo de televisor ya que vivo en una Residencia Universitaria, por lo tanto el tema de la pantalla estaba algo jodido, entonces decidí googlear un poco y pensé algo.
Si puedo entrar por ssh a la Raspi la manejo de ahí le instaló el VCN y la veo en mi PC, mmm teoría perfecta ahora en la práctica tenemos un problema porque resulta que la conección SSH viene cerrada en el OS de RASPIAN.
En las versiones viejas esto tiene solución más fácil puesto que solo hay que ir a la tarjeta de memoria donde guardamos el OS y lo instalamos podemos acceder y quitar renombrar el archivo boot_enable_ssh.rc por boot.rc pero como he podido comprobar en la ultima versión rasbian esto no se puede hacer, así que me voy a instalar un emulador "qemu" para así después dentro de este configurar la conección para la ip estática que yo quiero que tenga la raspi en la red y activar el shell para poder conectarme a ella, una vez hecho esto volcaremos todo el contenido de la imagen en la memoria SD y veremos que pasa.
Empezamos (todos los pasos estarán hechos para Windows):
1º Descargamos el emulador qemu necesitaremos el winrar para poder descomprimirlo.
2º Copiamos la carpeta de qemu a nuestro disco C:/ por ejemplo.
3º Buscamos el archivo run.bat y pulsando con el botón derecho abrir con bloc de notas.
4º Lo modificamos tal que quede así:
qemu-system-arm.exe -M versatilepb -cpu arm1176 -hda 2012-08-08-wheezy-armel.img -kernel zImage -m 192 -append "root=/dev/sda2" -redir tcp:2222::22
*Nos aseguramos que no lo guardamos como texto sino como archivo .bat
5º Ahora vamos a descargar la imagen del kernel para el qemu y la imagen debian de la raspberry, y las guardamos cada una dentro de la carpeta qemu.
6º Bien una vez hecho esto abrimos como administrador el run.bat, esperamos y nos encontraremos con esto:
7º Ahora introducimos el usuario: pi y la pass: raspberry
si te ha salido una pantalla azul no te asuste ahora llegamos pero para los que como yo el qemu les arranca directamente aquí tecleamos el comando "sudo -i" ( sin comillas) y ahora si que si manos a la obra:
Ponemos "raspi-config" y pulsamos enter. Nos encontraremos con esta pantalla:
Nos desplazamos con el teclado hasta configure_keyboard y pulsamos enter, esperamos que tarda lo suyo y elegimos la siguiente conbinacion:
PC generico de 105 teclas/other/spanish/spanish/pulsamos enter/pulsamos enter/cambiamos a yes y enter/
Luego bajamos hasta change_pass y tecleamos nuestro nuevo pass y luego a locale ahi desmarcamos con el espacio el En_en y buscamos para abajo el ES_es UTF8_UTF8 aceptamos todos y nos desplazamos hasta ssh y la ponemos enable luego pulsamos finish
En consola tecleamos shutdown -r now
8º Nos logueamos de nuevo y tenemos nuestra raspi configuradita en español.
9º Para poder conectarnos a nuestra Raspi necesitamos saber la ip que va a tener en mi red local así que vamos a modificar /etc/network/interfaces para hacerlo tecleamos en console "nano /etc/network/interfaces", lo dejamos así:
para salir de este menú pulsamos "control derecho + X" nos dice si queremos guardar pulsamos "S + Enter" y listo
10º Tal y como hemos dejado el /etc/network/interfaces a mi al menos no me va puesto que mi router no asigna las DNS así que hay que dárselas nosotros mismo o mas bien decirle de donde tiene que cogerlas
Para ello tenemos que modificar el archivo con un "nano /etc/resolv.conf" ahí borramos lo que haya y escribimos en su lugar nameserver "NUESTRO SERVIDOR DHCP" (sin comillas). Guardamos y listo.
11º Estamos preparados ya para que nuestra pequeña Raspi funcione a la perfección por si solita, así que hacemos un "shutdown -h now" esperamos que se apague y cerramos el qemu. Lo siguiente sera
introducir la tarjeta SD en el pc y descargarnos este programita.
12º Los descomprimimos en el mismo escritorio y lo ejecutamos, comprobamos que esta cogiendo la unidad de la SD y no de otro elemento ( a ver si lo vamos a borrar ), buscamos la imagen de "2012-08-08-wheezy-armel.img" que la habíamos dejado en la carpeta del qemu (que este este apagado), y le pulsamos en Write, esperamos que el proceso termine, la conectamos a la Raspberry pi colocamos todas las conecciones y a la corriente.
13º Y SE HIZO LA PI !! ahora esperamos unos segundos, nos vamos a nuestro pc ejecutamos el PUTTY ponemos en Hostname la dirección de la PI en mi caso "10.13.21.154" y enter, esperamos y PERFECTOOO !! nos logueamos con user: pi y la pass que metimos antes en el qemu y ¿que mas se puede pedir? tenemos un miniminipc que no hace falta ni teclado ni monitor ni nada, mmm ¿pero tendremos Internet ?
Tecleamos "sudo apt-get update" ------>>>> y !Bingo! descargando de los servidores de Raspberry.
Hasta aquí llega el post de hoy, a medida que vaya probando cosas en este aparatejo las hiré comentando y intentare resolver las dudas que tenga la gente que me visite, eh intentado dejar todo muy detallado para que no tengáis ningún problema ya que toda la información esta aquí, (me vuelve loco ir de googleo en googleo buscando la info), no obstante si tenéis algún problema o algo esta mal hacérmelo saber. Intentaré en el próximo post configuraciones básicas para nuestra Raspi y tal vez alguna cosilla interesante como VNC.

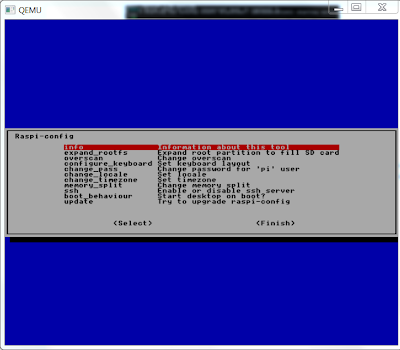


Disculpa, el tutorial esta bien completo pero me veo en un problema, me he descargado el qemu del enlace que pones pero no contiene ningún "run.bat" es mas, no contiene ningún archivo ".bat" entonces no se que hacer...
ResponderEliminarBuenas gracias por comentar, ciertamente lo acabo de comprobar y se ve que la gente de qemu lo han actualizado, asi que directamente te paso el link de mi qemu, este pesa mas porque tiene para todas las emulaciones posibles y no solo a las arm.
Eliminarhttp://sourceforge.net/projects/rpiqemuwindows/
Tambien lo corregi en el post ya. Espero que te salga el resto y pronto hare otro post Sobre como instalar XMBC y su control desde la tele, Web o Movil.
Mi problema con el XMBC esque mi TV parece que no tiene CEC o que nose configurarlo y entonces no puedo manejar con el mando de la TV... Pero bueno, se hara lo que se pueda hasta que llegue mi combo (teclado + mousepad) y gracias por el quemu!
EliminarBuenos días, acabo de leer el tuto y me parece fantástico, estoy haciendo mi proyecto final de curso y voy a realizar la configuración de servidor proxy y dhcp sobre las raspberry, me darías tu permiso para que usase tu manual para uno de los anexos?? Por supuesto te pondría como autor del mismo.
ResponderEliminarMuchas gracias antetodo.
Saludos
alberto